
ഫോട്ടോഷോപ്പ് മലയാളം ഗ്രൂപ്പിൽ നിന്ന് ഈ ടൂട്ടോറിയൽ തയ്യാറാക്കിയത്: രതീഷ് കുമാർ
ആദ്യമായി ഫോട്ടോഷോപ്പ് തുറന്നാല് ആരും ഒന്ന് പരീക്ഷിക്കാന് ശ്രമിക്കുന്നത് ഒരു ഫോട്ടോയ്ക്ക് എങ്ങനെ പശ്ചാത്തലം(Background ) തയ്യാറാക്കാം എന്നായിരിക്കും. പലപ്പോഴും പരിചയക്കുറവുമൂലം ശ്രമം ഉപേക്ഷിച്ചുപോകാനും സാധ്യത കൂടുതലാണ്. എന്നാൽ വളരെ വേഗത്തിൽ ചെയ്യാവുന്ന ഒരുകാര്യമാണിത്.
ഫോട്ടോഷോപ്പ് തുറന്നാല് അതില് നമുക്ക് അത്യാവശ്യം വേണ്ടുന്ന MENU BAR
, TOOLS BOX
, LAYERS
കാണാം. ഇപ്പൊ എന്തോ ചെയ്യണം എന്നറിയാതെ അന്തിച്ചു നില്ക്കാ ലെ... ??? ഒരു ഫോട്ടോക്ക് നമ്മുക്ക് Background ഇടാം, okva..?
എഡിറ്റ് ചെയ്യാനുള്ള ചിത്രങ്ങള് തുറക്കാം (Menu Bar ഇല് File > Open / Ctrl+O ചെയ്താല് വരുന്ന Open Window...
) ചിത്രത്തിന്റെ ലിങ്കുകള്: മീര ജാസ്മിന്
, ഏതെന്കിലും ഒരു ബാക്കഗ്രൌണ്ട്
ഇപ്പോള് രണ്ടുചിത്രങ്ങള് നമ്മള് തുറന്നു ഒന്ന് background ചിത്രം മറ്റേതു മീരാ ജാസ്മിന്. മീരാ ജാസ്മിന്റെ ഇപ്പോള് ഉള്ള Background മാറ്റി വേറെ ഒന്ന് ചെയ്യണം, മറ്റൊരു സൈസില്.
അതിനു ഒരു New Page തുറക്കാം (Menu - File > New / Ctrl+N ചെയ്താല് വരുന്ന Tab ഇല് Preset: Photo, Si...
(Width: 4 Inches, Height: 6 Inches, Resolution: 300pixels/inch, Color Mode: RGB, Background Contents: White ) ഇതാണ് നമ്മള് സ്റ്റുഡിയോകളില് നിന്നും പ്രിന്റ് ചെയ്യുന്ന സാധാരണ ഫോട്ടോയുടെ അളവ്.
ഇപ്പോള് വര്ക്ക് ഏരിയയില് മൂന്ന് ഫയല്സ് തുറന്ന ചിത്രങ്ങള് കാണാം. New, Background, Meera Jasmine. (നമ്മള്ക്ക് ഓരോ വര്ക്കും ചെയ്യേണ്ട ഫോട്ടോ മുകളില് ആയി കാണണം, രണ്ടു പടങ്ങള് ഒരേ സമയം മുകളില് കാണുകയോ, വര്ക്ക് ചെയ്യണ്ട ചിത്രം മറ്റൊരു ഫോട്ടോയുടെ അടിയില് ആവുകയോ ചെയ്താല്, വര്ക്ക് ചെയ്യണ്ടാത്ത ചിത്രം Minimize
ചെയ്യുകയോ, വര്ക്ക് ചെയ്യേണ്ട ചിത്രത്തിന്റെ ഏതെന്കിലും ഭാഗത്ത് ക്ലിക്ക് ചെയ്യുകയോ ആകാം.)
ആദ്യം, Background ചിത്രത്തില് ക്ലിക്ക് ചെയ്തു, Background മുകളില് തെളിഞ്ഞു വന്നു. ആ ചിത്രം New Page ല് കൊണ്ട് വരാന് വേണ്ടി, അത് മുഴുവനായി സെലക്ട് ചെയ്തു (Menu - Select > All Select
/ Ctrl+A), പിന്നെ അതിനെ കോപ്പി ചെയ്തു (Menu - Edit > Copy
/ Ctrl+C).
ഇനി നമുക്ക് കോപ്പി ചെയ്ത ചിത്രം പുതിയ പേജില് പകര്ത്തണം.
New Page ല് ക്ലിക്ക് ചെയ്തു, New Page മുകളില് തെളിഞ്ഞു വന്നു. ഇനി കോപ്പി ചെയ്ത ചിത്രം അവിടെ പകര്ത്താം (Menu - Edit > Paste
/ Ctrl+V)
ഇത് പോലെ തന്നെ മീര ജാസ്മിന്റെ ചിത്രവും Copy-Paste ചെയ്യാം.
ഇപ്പോള് Layer Panel
ഇല് New Page ല് Background, Layer 1(Background Image), Layer 2(Meera Jasmine) കാണാന് കഴിയും. (ഏറ്റവും അടിയില് കാണുന്നത് Background, അതിനു മുകളിലായി ആ പേജില് വരുന്നതെല്ലാം Layers എന്നാണു അറിയപ്പെടുന്നത്. ഓരോ Layer ഉം സെലക്ട് ചെയ്യുന്നത് Layer Panel ഇല് ആ ചിത്രത്തിന് നേരെ ക്ലിക്ക് ചെയ്താല് മതി. Layer സെലക്ട് ആയാല് അതിനു മുകളില് നീല നിറം കാണാം. [ഒരു Eye logo അവിടെ കാണാം അത് Layer Hide/Show Option ആണ്])
ഇപ്പോള് Layer Panel ഇല് മീര ജാസ്മിന്റെ ഫോട്ടോ select ആയി കാണാം.
ഇനി വേണ്ടത് മീര ജാസ്മിന്റെ ചിത്രത്തിലെ വെളുത്ത് കാണുന്ന Background ഒഴിവാക്കണം.
അതിനു കട്ട് ചെയ്തു കളയേണ്ടുന്ന ആ ഭാഗം സെലക്ട് ചെയ്യണം, എന്നിട്ട് Delete ചെയ്യണം.
അവിടെ സെലക്ട് ചെയ്യാന് ഒരു ടൂള് അത്യാവശ്യമാണ്. അതിനു മുന്പ് ചിത്രത്തിന്റെ കട്ട് ചെയ്യേണ്ടുന്ന Edge വ്യക്തമായി കാണുവാന് കഴിയുന്നുണ്ടോ..? ഉണ്ടാകില്ല... അല്പം സൂം ചെയ്യാം. (Tool Box: Zoom Tool(Z)
> Click on the Image / Ctrl+"+") ചിത്രത്തിന്റെ കട്ട് ചെയ്യേണ്ടുന്ന Edge കാണത്തക്ക പാകത്തിന് വലിപ്പമായാല് നിറുത്താം. (Zoom In: Click On the Image / Ctrl+"+" , Zoom Out: Press Alt+ Click On the Image / Ctrl+"-" )
ഇപ്പോള് സൂം ആയി, ഇനി ഒരു തലക്കല് നിന്നും കട്ട് ചെയ്തു തുടങ്ങാം. പക്ഷെ സൂം ചെയ്തത് കാരണം ഒരു അറ്റം കാണുന്നില്ല ലെ..?
ഒരു കാര്യം ചെയ്യാം, ചിത്രം ഒരു സൈഡിലേക്ക് നീക്കം. ചുമ്മാ നീക്കമെന്ന് പറഞ്ഞാല് അതിനും വേണം ടൂള്. Hand Tool(H)
എടുത്തിട്ട് മൗസ് അമര്ത്തികൊണ്ട് ഒരു സൈഡിലേക്ക് വലിക്കുക. ചിത്രം വലിക്കുന്ന ഭാഗത്തേക്ക് നീങ്ങും. ആവശ്യമുള്ള ഭാഗത്ത് നിറുത്തുക.
ഇനി കട്ട് ചെയ്യേണ്ടുന്ന ഭാഗം സെലക്ട് ചെയ്യാം, അതിനു ഇതു ടൂള് എടുക്കണം എന്ന് ചിന്തിക്കുക..... കാരണം അതിനു ഒരുപാട് മാര്ഗ്ഗങ്ങള് ഉണ്ട്. Lasso Tools
, Magic Wand Tools, Marquee Tools, Pen Tool, Color Range Selection ഇങ്ങനെ പോകുന്നു മാര്ഗ്ഗങ്ങള്. ചിലവ ചില പ്രത്യേക സാഹചര്യങ്ങളില് മാത്രമേ ഉപയോഗിക്കാന് പറ്റുകയുള്ളൂ.
ഇവിടെ തുടക്കക്കാര്ക്ക് Polygonal Lasso Tool
ഉപയോഗിക്കുന്നതായിരിക്കും ഉത്തമം.
Polygonal Lasso Tool
ചിത്രത്തിന്റെ കട്ട് ചെയ്യേണ്ട ഭാഗത്തിന്റെ പുറത്തായി ഒരു തവണ ക്ലിക്ക് ചെയ്യുക, ഇനി കട്ട് ചെയ്യണ്ട ഭാഗത്തിന്റെ Edge ലൂടെ അടുത്തടുത്ത് ക്ലിക്ക് ചെയ്തു മുന്നോട്ടു കൊണ്ട് പോകുക. ചിത്രത്തില് ക്ലിക്ക് ചെയ്തത് എങ്ങനെ എന്ന് കാണിച്ചിട്ടുണ്ട്. ക്ലിക്ക് ചെയ്തു പോകുമ്പോള് Polygonal Lasso Tool ന്റെ Selection Path നമുക്ക് കാണാം. അത് ചുറ്റി വന്നു നമ്മള് ആദ്യം ക്ലിക്ക് ചെയത് തുടങ്ങിയ Starting Point ലേക്ക് കൊണ്ട് വരിക, അവിടെ മുട്ടിച്ചു ഒരു ക്ലിക്ക് ചെയ്യുകയോ, ഡബിള് ക്ലിക്ക് ചെയ്യുകയോ ചെയ്താല് Selection Path ചലിച്ചു കൊണ്ടിരിക്കുന്നത് കാണാം. ഇപ്പോള് കീ ബോര്ഡില് Delete അമര്ത്തി ആ ഭാഗം കട്ട് ചെയ്തു കളയാന് പാകത്തിലായി.
Delete കൊടുക്കല്ലേ ഒരു പ്രശ്നം, ഈ അവസ്ഥയില് ചെയ്താല് അതില് ഒരു ചെറിയ പ്രശ്നം ഉണ്ട്. Edge എല്ലാം ഷാര്പ്പ് ആകും. അങ്ങനെ വന്നാല് കട്ട് ചെയ്തത് വളരെ വ്യക്തമായി കാണുന്നവര്ക്ക് മനസ്സിലാകും. അത് ഒരു ബോര് ആവുകയും ചെയ്യും. അത് കൊണ്ട് കട്ട് ചെയ്ത Edge കുറച്ചു സോഫ്റ്റ് ആകാന് വേണ്ടിയുള്ള പണി എന്താണെന്ന് നോക്കാം.
Feather അതാണ് അതിനു വേണ്ടി നമ്മള് ഉപയോഗിക്കേണ്ട വിരുതന്. Right Batten അമര്ത്തിയാല്
വരുന്ന Window ഇല് "Feather" ഇല് ക്ലിക്ക് ചെയ്യുക. (Lasso Tools, Magic Wand Tools, Marquee Tools എന്നീ ടൂളുകള് Selected ആണെങ്കില് Right Batten അമര്ത്തിയാല് Feather കാണാം)
Feather സംഖ്യ
ഒന്നോ രണ്ടോ കൊടുക്കുക. Delete ചെയ്യുക.
ഇപ്പോള് ആ ഭാഗം കാണാന് ഇല്ല... അത് കട്ട് ആയി പോയിരിക്കുന്നു.... ഇനി ബാക്കിയുള്ള ഭാഗങ്ങളും അത് പോലെ കട്ട് ചെയ്തു കളയുക...
Zoom Out ചെയ്യുക (Press Alt+ Click On the Image / Ctrl+"-" )
മീരാ ജാസ്മിന്റെ ചിത്രത്തില് ഇപ്പോള് background കാണുന്നില്ല... പക്ഷെ ചിത്രങ്ങളുടെ ക്രമം ശരിയല്ലാത്തത് കാരണം, കാണുമ്പോള് വര്ക്ക് കഴിഞ്ഞിട്ടില്ല എന്ന് മനസ്സിലാക്കാം...
ആദ്യം Background(Layer 1) ചിത്രം ക്രമീകരിക്കാം.
നമുക്ക് "Background" Layer ന്റെ വലിപ്പം ക്രമീകരിച്ചു ആക്കുകയാണ് വേണ്ടത്. അത് ആ പേജില് നിറഞ്ഞു നില്ക്കുന്നില്ല. അതുകൊണ്ട് Background ന്റെ വെള്ള നിറം അവിടെ ബോര് ആണ്.
Menu: Edit > Free Transform
ഇപ്പോള് Background ചിത്രത്തിന് ചുറ്റും ഒരു Transform Selection കാണാം, അതിനു എട്ടു പൊയന്റുകള് കാണാന് കഴിയും. Mouse Point ആ ലൈനില് വക്കുമ്പോള് Scaling Tool ആയും, പുറത്തേക്കു കൊണ്ട് പോകുമ്പോള് Rotation Tool ആയും, അതിനു അകത്തു കൊണ്ട് ചെല്ലുമ്പോള് Move Tool ആയും മാറുന്നത് കാണാന് കഴിയും.
നമ്മള്ക്ക് Scaling ആണ് ചെയ്യാന് ഉള്ളത്... അല്ലെ..?
Shift അമര്ത്തുക(Shift അമര്ത്തുന്നത്, നാല് ഭാഗവും ഒരു പോലെ മാറ്റം വരുവാന് വേണ്ടിയാണ്) Mouse Point, ഒരു മൂലയിലെ പൊയന്റില് കൊണ്ട് പോയി(മൂലയില് അല്ലാതെ, ലൈനിനു നടുക്കുള്ള പൊയന്റില് ചെയ്താല് രണ്ടു ഭാഗം മാത്രമേ മാറ്റം വരൂ), അമര്ത്തി പുറത്തേക്കു വലിക്കുക.
(Shift അമര്ത്തികൊണ്ടേയിരിക്കണം) പാകത്തിന് വലിപ്പമായാല് Shift ഉം Mouse ഉം അമര്ത്തുന്നത് നിറുത്താം. Mouse Point ചിത്രത്തിന് നടുവില് കൊണ്ട് വരിക, ഇപ്പോള് Move Tool കാണാം. Mouse അമര്ത്തി ചിത്രം മധ്യഭാഗത്തേക്ക് നീക്കി വച്ച് ക്രമീകരിക്കുക.
Enter അമര്ത്തുക Transform Selection അപ്രത്യക്ഷമായി.
ഇനി മീര ജാസ്മിന്(Layer 2) ചിത്രം ക്രമീകരിക്കാം....
Layer Panel ഇല് Layer 2 നു മുകളില് ക്ലിക്ക് ചെയ്തു, സെലക്ട് ചെയ്യാം.
ഇപ്പോള് Layer Panel ഇല് നീല നിറത്തില് മീരാ ജാസ്മിന്റെ ചിത്രമുള്ള Layer സെലക്ട് ആയിരിക്കുന്നത് കാണാം.
Menu: Edit > Free Transform
ഇവിടെയും Scaling ചെയ്യാം. Enter അമര്ത്തുന്നതിനു മുന്പ് ചിത്രം ശ്രദ്ധിക്കുക.
പക്ഷെ, ആ ചിത്രത്തിന്റെ ഫ്രെയിം ചരിഞ്ഞത് ആയത് കാരണം. അതില് ഒതുങ്ങി നില്ക്കുന്നില്ല. അല്പം ചരിച്ചാല് നന്നാകും എന്ന് തോന്നുന്നു.
Mouse Point പുറത്തു കൊണ്ട് പോയി Rotation Tool ആയാല്, മെല്ലെ തിരിക്കുക. രണ്ടു ഭാഗതുക്കും തിരിച്ചു നോക്കുക, ചിത്രത്തില് കാണുന്നത് പോലെ വരുന്നത് ഇതു ഭാഗത്തേക്ക് തിരിക്കുമ്പോള് ആണെന്ന് നോക്കി അതിനു അനുസരിച്ച് ചെയ്യുക.
ഇപ്പോള് ചിത്രത്തിന് Background ആയിരിക്കുന്നു.
ഫയല് ഇടയ്ക്കിടയ്ക്ക് സേവ്(Menu: File > Save
) ചെയ്യുന്നത് നല്ലതാണു. Save file Type, Photoshop File(PSD)
ആയിരിക്കും.
JPG ആക്കി Save ചെയ്യാന്
Men: File > Save As
- Save File Type JPG
ആക്കി സേവ് ചെയ്യുക.
എല്ലാവരും ചെയ്തു നോക്കി, ഇവിടെ പോസ്റ്റ് ചെയ്യുമല്ലോ.., മനസ്സിലാകാത്തത് ചോദിക്കാം..
(പച്ച ഹൈപർ ലിങ്കുകളിൽ ക്ലിക്ക് ചെയ്ത് ടൂൾസുകൾ കാണാം)

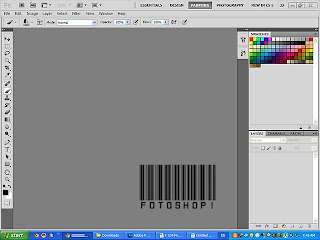
























7 അഭിപ്രായ(ങ്ങള്):
രതീഷ് ഭായ് അടിപൊളി....കുഞ്ഞകകും നന്ദി....
സൂപര്...വളരെ നന്ദി ഉണ്ട്...അറിയാത്ത ഒന്നായിരുന്നു ഇത്...
കുഞാക്കാ .. ഇത് ഞാമ്മല് ട്രൈ ചെയ്തു ബിജയിച്ചു .... ഇനി മുതല് ഓരോന്ന് ട്രൈ ചെയ്തു ട്രൈ ചെയ്തു നോക്കട്ടെ .... ഗുരോ ... ആശിര്"വധിചാലും"
നിന്റെ ആഗ്രഹമല്ലെ... തല കുനിച്ചോളൂ............
THANKS MY FRIEND
Poli poli
Poli poli
ഒരു അഭിപ്രായം പോസ്റ്റ് ചെയ്യൂ
പോസ്റ്റുമായി ബന്ധപ്പെട്ട സംശയങ്ങളും അഭിപ്രായങ്ങളും അറിയിക്കുക, കൂട്ടത്തിൽ നിങ്ങൾ ഇനി കാണാൻ ആഗ്രഹിക്കുന്ന പഠനങ്ങളും