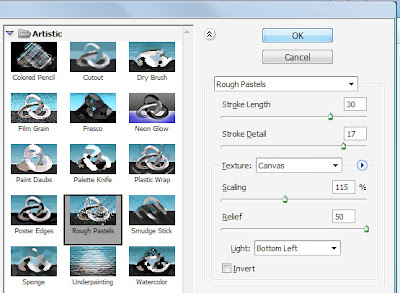ഫോട്ടോഷോപ്പ് മലയാളം ഗ്രൂപ്പിൽ നിന്നുള്ള ആദ്യ ടെക്സ്റ്റ് ഇഫക്റ്റ് ടൂട്ടോറിയൽ. ബ്ലന്റിംഗ് മോഡിൽ അത്ഭുതങ്ങൾ സൃഷ്ടിക്കാം എന്നു ഈ ടൂട്ടോറിയൽ നമ്മെ മനസിലാക്കിത്തരുന്നു.
തയ്യാറാക്കിയത്: മുഫീദ് റഹ്മാൻ
എങ്കിൽ തുടങ്ങാം അല്ലെ, ആദ്യമായി നമുക്ക് new കമാന്റിൽ പോയി ആവശ്യമായ വലിപ്പത്തിൽ ഒരു പുതിയ പേജ് തുറക്കാം.
ഇനി നമുക്ക് അതിൽ കളർ ഫിൽ ചെയ്യണമല്ലോ. അതിനായി ടൂൾ ബോക്സിൽ ഗ്രേഡിയന്റ് ടൂൾ സെലെൿറ്റ് ചെയ്ത് ചിത്രത്തിൽ കാണിച്ചിരിക്കുന്ന ഫോർഗ്രൗണ്ട്, ബാക്ക്ഗ്രൗണ്ട് കളറൂകൾ സെലെൿറ്റ് ചെയ്ത ശേഷം Radial Gradiant സെലെൿറ്റ് ചെയ്ത് നടുവിൽ നിന്നു ഏതെങ്കിലും ഒരു മൂലയിലേക്ക് പിടിച്ച് ഗ്രേഡിയന്റ് ടൂൾ പ്രയോഗിക്കുക.
ഇനി ചിത്രത്തിൽ കാണിച്ചിരിക്കുന്ന കളറുകൾ സെലെൿറ്റ് ചെയ്ത ശേഷം Filter >> Noise >> Add Noise സെലെൿറ്റ് ചെയ്യുക. ചിത്രത്തിൽ കാണിച്ചിരിക്കുന്ന സെറ്റിംഗ്സുകൾ നൽകുക.
ശേഷം Filter >> Blur >> Gaussian Blur പോകുക. ചിത്രത്തിൽ കാണുന്ന സെറ്റിംഗ്സുകൾ നൽകുക.
ഇപ്പം ബാക്ക്ഗ്രൗണ്ട് റെഡി. അടുത്തതായി നമുക്ക് ആവശ്യമായ ടെക്സ്റ്റുകൾ എഴുതുക എന്നതാണു. അതിനായി #3684a1 എന്നകളർ സെലെൿറ്റ് ചെയ്ത് ചിത്രത്തിൽ കാണുന്ന പോലുള്ള അല്പം ബോൾഡായ ടെക്സ്റ്റ് എടുത്ത് ടൈപ്പ് ചെയ്യുക.
ഇനി ബ്ലന്റിംഗ് ഒപ്ഷൻ ഓപൺ ചെയ്യുക. ടെക്സ്റ്റിൽ റൈറ്റ് ക്ലിക്ക് ചെയ്താൽ ബ്ലന്റിംഗ് ഒപ്ഷൻ കാണാം. ശേഷം Inner shadow സെലെൿറ്റ് ചെയ്ത് ചിത്രത്തിൽ കാണിച്ചിരിക്കുന്ന സെറ്റിംഗ്സുകൾ ചെയ്യുക.
അടുത്തതായി Outer Glow സെറ്റ് ചെയ്യാം. അതിനായി ചിത്രത്തിൽ കാണുന്ന പോലെ outer glow എടുത്ത് സെറ്റ് ചെയ്യുക.
പിന്നീട് Inner Glow സെലെൿറ്റ് ചെയ്ത് ചിത്രത്തിൽ കാണുന്ന പോലെ സെറ്റ് ചെയ്യുക.
ഇനി Bevel and Emboss സെലെൿറ്റ് ചെയ്ത് ചിത്രത്തിൽ കാണുന്ന സെറ്റിംഗ്സുകൾ നൽകുക.
ചിത്രത്തിൽ കാണുന്ന പോലെ Contours സെലെൿറ്റ് ചെയ്യുക.
അല്ലെങ്കിൽ bevel and emboss ഒപ്ഷനിലെ Gloss Contour ഇൽ ക്ലിക്ക് ചെയ്ത് വരുന്ന Contour Editor വിന്റോയിൽ ചിത്രത്തിൽ കാണുന്ന പോലെ എഡിറ്റ് ചെയ്ത് ഓകെ നൽകുകയും ആവാം.
ഇനി ചിത്രത്തിൽ കാണുന്ന Contour സെലെൿറ്റ് ചെയ്ത് Notched Slope contour സെലെൿറ്റ് ചെയ്യുക.
ചിത്രം നമുക്കിത് പോലെ ലഭിക്കും.
പുതിയതായി നമുക്കൊരു ലയർ കൂടി നിർമിക്കാം. എന്നിട്ട് നമുക്കതിനു Texture എന്നുപേരു നൽകാം. ശേഷം കീബോർഡിൽ Ctrl ബട്ടൺ ഞെക്കി പിടിച്ച് ലയർ പാലറ്റിലെ ടൈപ്പ് ലയറിന്റെ ചെറു ചിത്രത്തിനുമേൽ മൗസ്കൊണ്ട് ക്ലിക്കുക. ചിത്രത്തിൽ കാണുന്നപോലെ ടെക്സ്റ്റ് മാത്രം സെലെൿറ്റ് ആയിവരും.
ചിത്രത്തിൽ കാണുന്ന കളറുകൾ സെലെൿറ്റ് ചെയ്ത ശേഷം Filter >> Render >> Cloud പോകുക.
വീണ്ടും Filter >> Artistic >> Rough Pastels സെലെൿറ്റ് ചെയ്ത് ചിത്രത്തിൽ കാണുന്ന സെറ്റിംഗ്സുകൾ നൽകുക.
അപ്പോൾ നമുക്ക് ചിത്രം ഇങ്ങനെ ലഭിക്കും.
ഇനി നമ്മുടെ Texture ലയറിനു ലയർ പാലറ്റിൽ ബ്ലന്റിംഗ് മോഡ് Overlay ആയി സെലെൿറ്റ് ചെയ്യുക.